Ремаппим клавиатуру и мышь
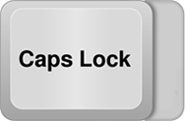 Взгляните на свою клавиатуру. Внимательно изучите взглядом каждую клавишу. Изучили? А теперь ответьте на простой вопрос: есть ли на вашей клавиатуре клавиши, которыми вы вообще не пользуетесь? Готов поспорить, что ответ положительный. А почему бы не сделать эти бессмысленные клавиши удобными шорткатами? Именно об этом я расскажу под катом.
Взгляните на свою клавиатуру. Внимательно изучите взглядом каждую клавишу. Изучили? А теперь ответьте на простой вопрос: есть ли на вашей клавиатуре клавиши, которыми вы вообще не пользуетесь? Готов поспорить, что ответ положительный. А почему бы не сделать эти бессмысленные клавиши удобными шорткатами? Именно об этом я расскажу под катом.
Зачем оно?
В первую очередь, разумеется, для удобства, как было сказано выше. Зачем нужна клавиша Scroll Lock, или, к примеру, Drop-down? Можно же повесить на эту клавишу какой-нибудь удобный ярлык, всяко будет лучше, чем бессмысленный расход рабочего пространства, не правда ли?Но причин на самом деле может быть гораздо больше. Чаще всего люди хотят ремапнуть свою клавиатуру из-за существования клавиши Caps Lock, лично мне эта клавиша безразлична, неприязнь к ней скорее возникает у тех, кто имеет некоторые проблемы со слеПОЙ ПЕЧАТЬЮБ
Горазо реже, но все таки возникает ситуация, когда очень хочется ремапнуть кнопки мыши. Что бы было понятнее, на кой черт надо трогать мышь, опишу свою ситуацию. Я каждый день провожу несколько часов за беседами в Mumble, где для активации микрофона у меня выбрана функция Push-to-Talk. Мышь я держу постоянно, а вот над клавиатурой рука находится не всегда, поэтому в качестве шорткат-кнопки на PtT была выбрана кнопка Mouse5, которая, к сожалению, используется многими приложениями, вопреки моим желаниям. Больше всего раздражает эта кнопка во время серфинга, в любом браузере на нее повешена функция «go forward». Когда у меня была мышка Razer Lachesis, то с этим проблем было мало, штатный софт от производителя позволял делать с кнопками мыши что душе угодно. К сожалению, с более качественной мышью G9x пришлось перейти на менее удобный софт — SetPoint, который не поддерживает подобные выкрутасы.
Надеюсь, предисловие достаточно подробное, поэтому перейду-ка я пожалуй к делу.
Ремаппим клавиатуру
Несмотря на то, что к некоторым клавиатурам (Microsoft, Logitech G-Series, Lenovo ThinkPad) существует фирменный софт, дающий возможность делать подобные трюки, я опишу утилиты, которые будут работать с любой клавиатурой.На самом-то деле все описанные ниже утилиты работают с реестром, то есть, если хочется приключений и интимных развлечений с мозгом, можно все, что нужно проделать самостоятельно и без посредников. Подобный метод я описывать не буду, так как сам не разобрался с этим, если кому интересно, копайтесь где-то здесь:
HKEY_LOCAL_MACHINE\SYSTEM\CurrentControlSet\Control\Keyboard Layout
SharpKeys
Простенькая утилитка, позволяющая лишь менять местами функции клавиш, да и то не всех. Работает только с WinXP\2003, упомянул о ней лишь из-за достаточно таки высокой популярности.

Скачать можно вот тут.
Microsoft Keyboard Layout Creator
Весьма ограниченная, но профессиональная утилита, которая придется по вкусу администраторам, так как она позволяет вносить изменения в раскладку в целой сети. В целом, для домашнего использования программа слабовата, весит много, да еще и .NET просит.
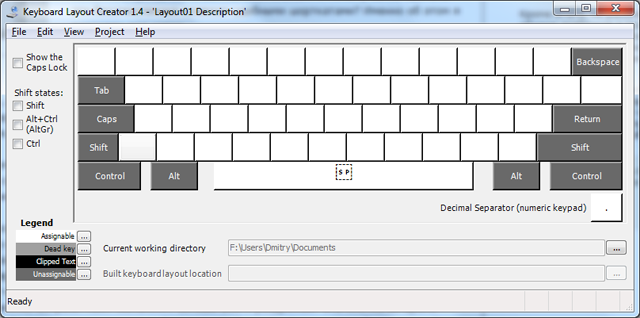
Последняя (1.4) версия доступна на MS Download Center.
KeyTweak
Ничего лучше для решения подобных задач просто не существует. Удобный и понятный интерфейс, мощный функционал и далее по списку. Работает на любой NT-версии системы, не требует дотнета и весит всего около 300КБ.

Мануал и установщик можно загрузить с сервера разработчика.
Ремаппим мышь
Среди вырвиглазных, кривых и нерабочих программ, обещающих справиться с поставленной задачей я нашел XMouse Button Control, что является идеальным вариантом. Поставить можно все, что душе будет угодно, хоть четырехсложные сочетания клавиш. При любом ремапе можно выбрать способ работы кнопки, к примеру залипание, таггл, рипит и так далее.
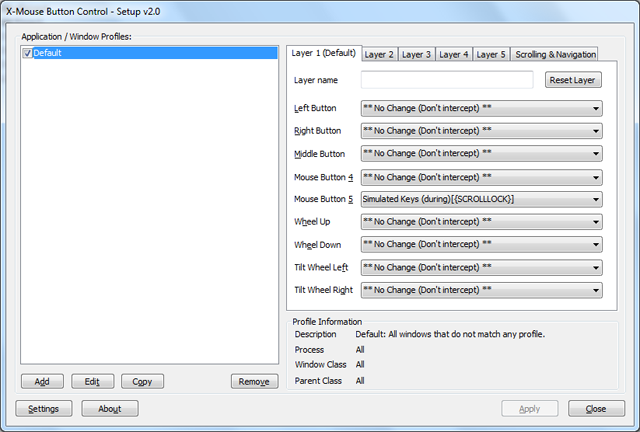
Единственное, что не греет душу, так это то, что утилита по сути является костылем. Она перехватывает ввод данных с мыши и изменяет их в соответствии с выставленными пользователем настройками. Баг я обнаружил всего один, при задании длинных (более трех кнопок) сочетаний клавиш программа иногда запинается, то есть вводит сочетание в неправильном порядке.