АТС Panasonic KX-TDA30 вполне серьезная АТС, несмотря на то, что она является младшей в линейке KX-TDA, о чем говорит ограничение в количестве подключаемых линий (12 внешних и 52 внутренних). Правда для малого бизнеса этого более чем достаточно. Возможности этой мини АТС значительны, и покрывают все мыслимые потребности, которые нужны бизнесу, что делает оправданной покупку этой АТС, даже если у вас небольшое количество входящих линий. Среди многих полезных функций которые есть у КХ-TDA30 , нельзя не отметить функцию прямого доступа к ресурсам системы (DISA) .
Плата приветствия DISA
Вы часто слышите, когда звоните в большие компании сообщение автоматического секретаря «Вы позвонили в компанию такую-то, наберите внутренний номер абонента или дождитесь ответа секретаря». Такой подход уже стал уже нормой, показывающей хорошее отношение к клиенту, да и звонящий чувствует, что попал туда, куда нужно. На KX-TDA30 такое сообщение организуется при помощи платы DISA, а если быть более точным Panasonic KX-TDA 3191 XJ. Эта плата рассчитана на два одновременно воспроизводимых сообщения. Даже если у вас четыре входящих линии, то вряд ли входящие звонки идут одновременно по всем четырем, ну а если у вас телефоны звонят не переставая, то придется ставить две таких платы (больше нельзя), что даст четыре одновременно воспроизводимых сообщения. В среднем, на момент написания этого документа, такая плата стоила около 6 тыс. рублей. (что значительно меньше, чем месячная зарплата секретаря)
Для чего можно использовать плату DISA
Во первых, можно поставить телефон на каждый стол и звонок при помощи набранного добавочного номера может быть переадресован сразу нужному сотруднику без общения с секретарем. Это удобно при работе клиентов с персональным менеджером. Впрочем, если директор не хочет, чтобы ему звонили напрямую (интересно, зачем тогда он раздает всем номер своего мобильного), то на определенные номера можно запретить прямую переадресацию.
Также, вы можете не выделять для приема факсов отдельный городской номер. Просто сообщите добавочный, и ваши клиенты смогут присылать факсы даже когда никого нет в офисе по вашему обычному номеру.
Всех звонящих будет приветствовать автосекретарь и сообщать, что действительно попали в фирму такую-то, что создает приятное впечатление у звонящих.
Вы можете организовать многоуровневое голосовое меню, например для ответа на часто задаваемые вопросы. «Вы позвонили в фирму такую-то, для отправки факса нажмите ноль, чтобы ознакомиться с графиком работы офиса, нажмите один, для переключения в отдел продаж, нажмите два или дождитесь ответа оператора». Теперь при звонке во вне рабочее время вы можете информировать потенциальных клиентов о графике работы.
Установка платы Panasonic KX-TDA 3191 XJ
Установка платы не требует никаких навыков, кроме владения отверткой.
- Отключаете питание.
- Откручиваете стопорные винты на крышке АТС и открываете ее
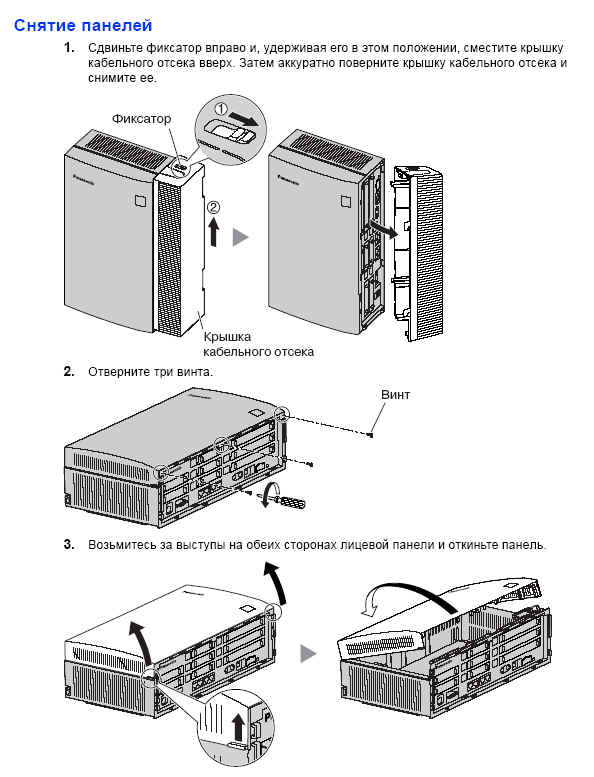
- На свободное место (слоты 8,9,10 или 11), устанавливаете плату и прикручиваете ее через длинную шпильку, идущую в комплекте с платой
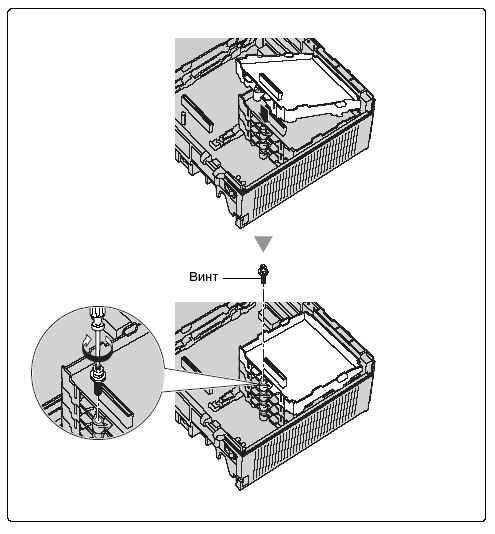
- Теперь можно закрывать АТС и включать питание.
Запись приветствия DISA
Для записи сообщения необходимо проделать следующее:
- Установить класс обслуживания Manager на одном из COS п. 2.7.1 =>Options
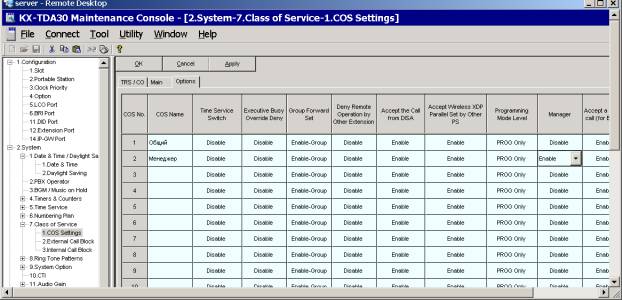
- Установить нужный COS на том телефоне, с которого будет производиться запись сообщения DISA. 4.1.1. На картинке мы будем записывать сообщение с телефона 101. Если этого не сделать, то при попытке записать сообщение с телефона, будет слышан сигнал "занято" и запись не произойдет.
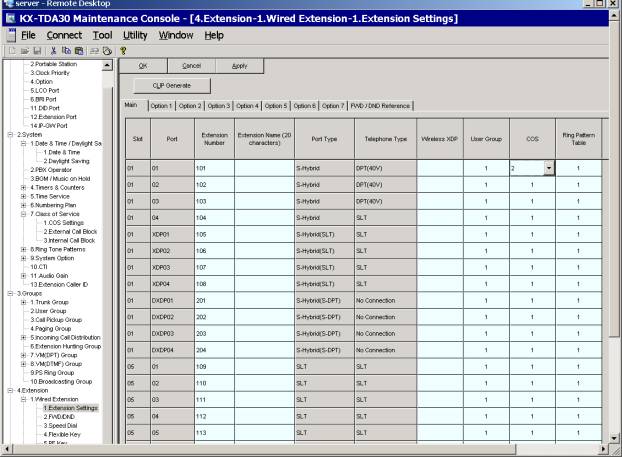
- Поднимаем трубку на телефоне, на котором устанавливали функцию менеджера и набираем следующую последовательность цифр:
*36 1 501
звучит сигнал и можно говорить в трубку. После того, как все сказали, нажимаем Store и наслаждаемся воспроизведением. Мы записали сообщение под номером 501. Можно записать до 32–х таких сообщений под разными номерами от 501 до 532.
Чтобы прослушать сообщение 501 нужно набрать *36 2 501, чтобы удалить, нужно набрать *36 0 501 (Подробнее в руководстве пользователя к АТС пункт 2.1.5)
Допустим, мы хотим сделать одно сообщение на приветствие и одно сообщение на информацию о работе офиса. Запишем приветствие под номером 501, а информацию о работе офиса под номером 502.
Однако, не всегда можно привести человека с красивым голосом прямо к трубке. Иногда хочется записать приветствие в спокойной обстановке, а затем передать его в ATS из файла. В TDA-30 и это возможно. Для записи приветствия из внешнего файла необходимо проделать следующее:
- Запишите необходимое сообщение в файл на компьютере.
- Отключите питание ATS и подсоедините выход звуковой карты компьютера и разъем MON (можно взять шнур, соединяющий звуковую карту и мультимедийный монитор)
- Включите внешний источник звука 2.3 External BGM
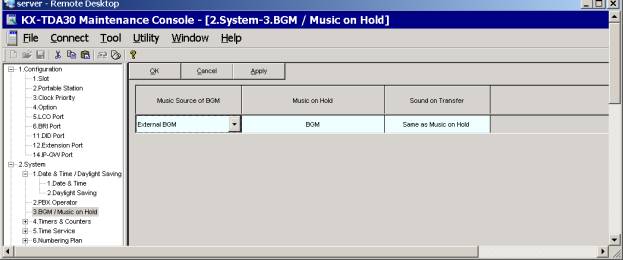
- Набираем на телефоне *36 31 501 для записи сообщения 501 с внешнего порта. После сигнала жмем Conf на телефоне и пускаем сообщение из компьютера на воспроизведение. Главное, сделать это практически одновременно, в противном случае будет или длинная пауза или пропадут первые слова сообщения.
- После записи включаем 2.3 Internal BGM обратно иначе при переадресации абонент будет слышать не музыку, а тишину.
- Теперь настраиваем номера, которые можно набрать в тоновом режиме для переадресации входящего звонка. Можно настроить номера от 0 до 9. Для этого идем в 5.3.2
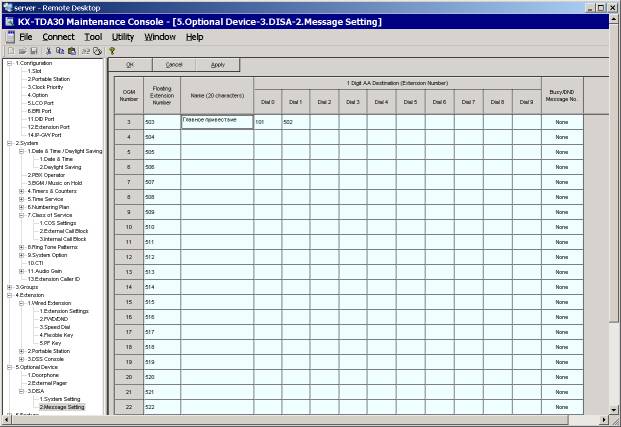
И настраиваем как на рисунке для сообщения 501 при нажатии 0 переключение на 101 номер, а это, например, факсимильный аппарат. При нажатии 1 будет воспроизводится сообщение 502 и т.д. Можно создать довольно разветвленное меню, если это будет необходимо. Несмотря на настройки дополнительных номеров, внутренние номера звонящий также может набрать и будет переадресован на них.
- Теперь определяем сообщение, которое будет воспроизводится при звонке на внешнюю линию 10.2 => DIL
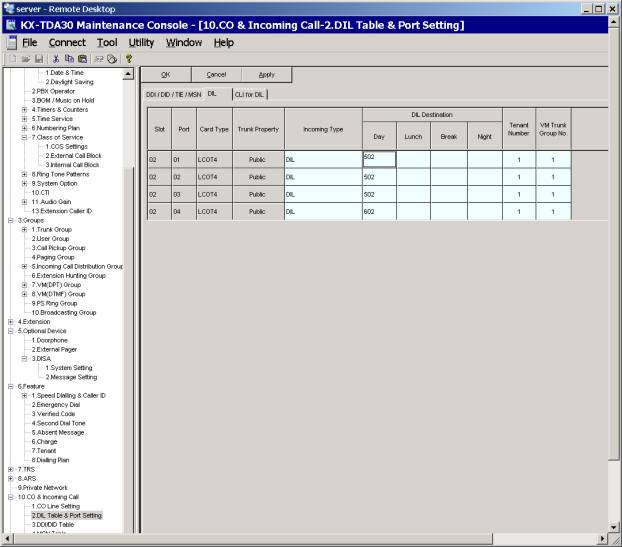
- Теперь настраиваем адрес, куда будет переключаться звонок по умолчанию, если в тоновом режиме ничего небыло набрано. Для этого устанавливаем оператора Tenant группы 1, к которой относится внешняя линия. Оператор может быть как просто телефоном, так и группой (что удобнее)
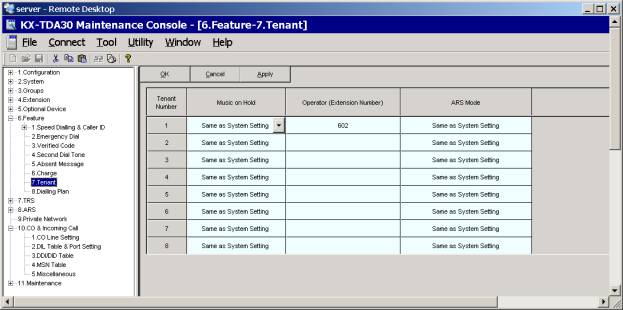
- Если здесь ничего не стоит, то звонок будет переадресовываться на общего оператора ATS 2.2
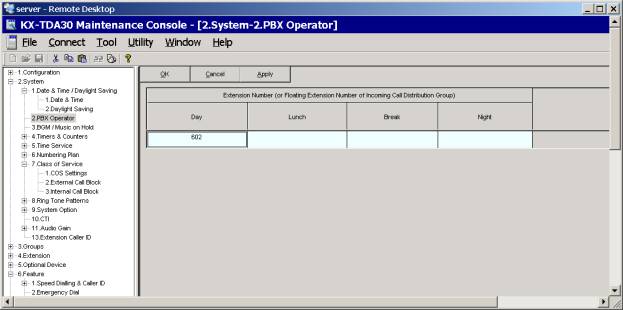
Вот и все. Теперь внешние абоненты при звонке слышат приветствие и могут набрать номер внутреннего абонента или добавочный номер для прослушивания дополнительных сообщений или отправки факса.
Статьи по теме:
Проиграна ли битва со спамом?
Настройка DISA для АТС Panasonic KX-TDA30
Сколько стоит Интернет для компании?
RSS для вебмастера
Intranet-как инструмент бизнеса
Связанные темы:
Документация
Средства
Благодарность Сергею Трофимову за прекрасно написанную статью
http://www.caseclub.ru/articles/disa_tda.html
Также отдельное спасибо авторам статьи http://www.panasonic-ats.ru/tda-progr-01.pdf






